小米4怎么打开usb调试?小米4打开usb调试教程
时间:2014-12-30
小编:三三乐园
阅读:
小米4怎么打开usb调试?相信这个问题是小米手机的用户都纠结过的问题,因为小米手机的usb调试确实比较不好找。现在我们就一起来看看小米4打开usb调试的教程是什么吧。
工具/原料
小米4
方法/步骤
进入小米4的桌面的后找到【设置】这一项,点击进入。
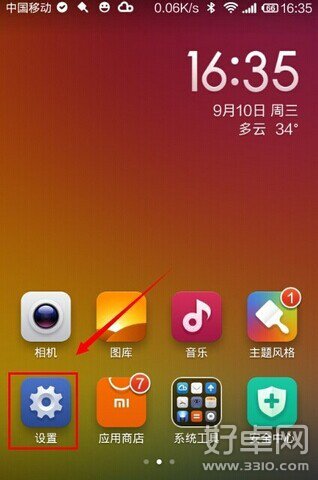
在全部设置界面下拉到最底下找到【关于手机】再点击进入这里。
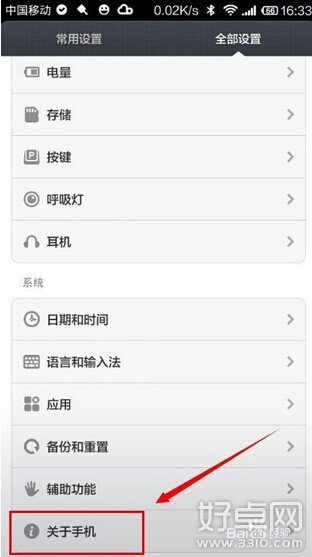
关于手机下面找到【MIUI版本】再猛点这里,我自己都不知道点了多少次。一般的情况下是六下。建议多点几下。提示进入开发模式了就可以了返回到全部设置界面下。
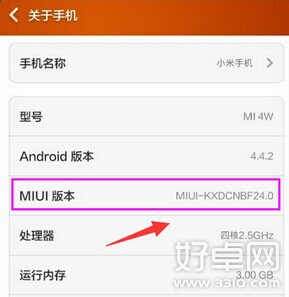
此时在这个界面下会多出一个【开发者选项】点击进入。
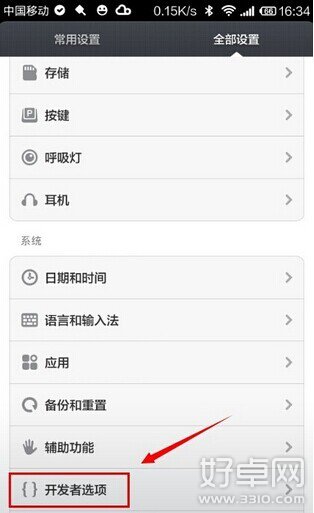
找到USB调式这一样把它的开关按钮往右边接。
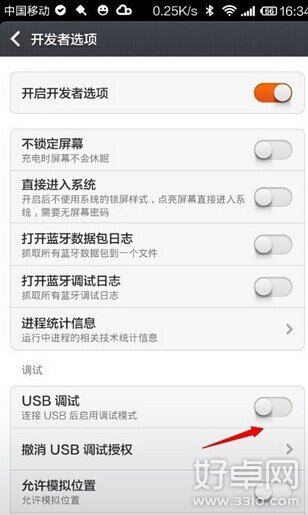
这时会提示是否允行USB调试,点击【确定】。再把把数据线连接到手机上,再把另一端连接到电脑上。如果在上网的状态下使手机助手之类的工具就会自动安装驱动然后自动连接到电脑。

小米4连接到电脑上后就可以安装软件,下载音乐,图片,备份之类的操作都是可以在电脑上进行。
好了,以上这些就是小米4打开usb调试教程的全部内容了,小编此次为大家带来的小米4打开usb调试的图文教程可是相当的详细的哦,希望对需要的玩家有帮助。
热门阅读
-
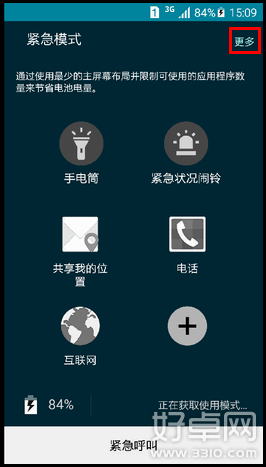 三星S6紧急模式该如何退出?三星S6紧急模式退出方法
三星S6紧急模式该如何退出?三星S6紧急模式退出方法
阅读:584
-
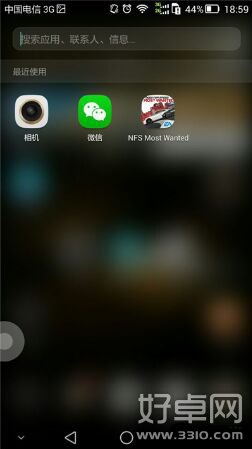 华为mate7隐藏功能有哪些?华为mate7隐藏功能介绍
华为mate7隐藏功能有哪些?华为mate7隐藏功能介绍
阅读:807
-
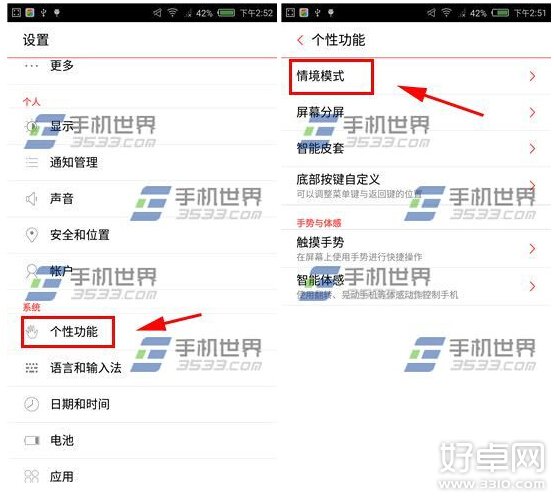 努比亚Z9易模式是什么 易模式要怎么开启
努比亚Z9易模式是什么 易模式要怎么开启
阅读:1082
-
 安卓手机如何进行版本升级
安卓手机如何进行版本升级
阅读:29536
-
 华为手机怎么连接电脑?华为手机连接电脑方法
华为手机怎么连接电脑?华为手机连接电脑方法
阅读:1833
