手机怎么连接电脑上网?手机连接电脑上网教程
时间:2014-04-11
小编:三三乐园
阅读:
手机每个月的上网流量是固定的,手边有电脑又想用使用手机的话现在可以不费流量了哦!下面小编就为大家介绍手机连接电脑上网的详细教程。

准备:
有无线功能的电脑
带WIFI的手机
方法/步骤
1、首先需要确认我们的电脑有无线功能,可以是带无线网卡的台式电脑:
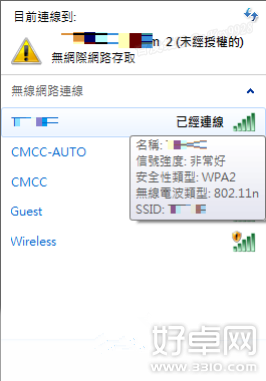
2、然后点击“起始”按钮,选择“附属应用程式”,再点击“命令提示字元”:
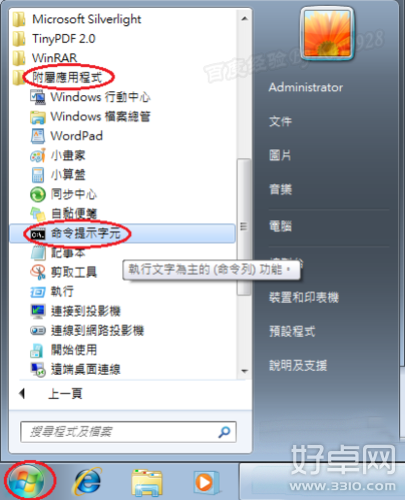
3、若当前帐号不是管理员帐号,那么需要右击“命令提示字元”,选择“以系统管理员身分执行”:
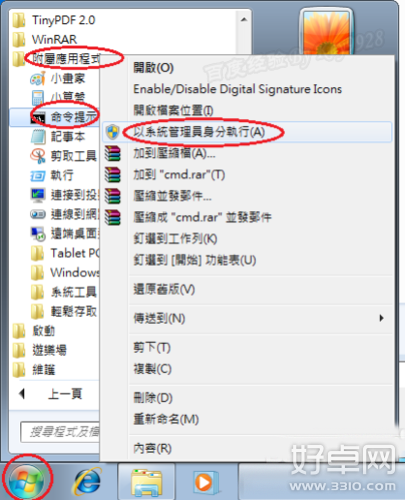
4、在打开的DOS视窗中,输入命令“netsh wlan set hostednetwork mode=allow ssid=win7 key=12345678”再按确认键,其中SSID是WIFI名称,KEY是密码,设置成功的话会有提示:
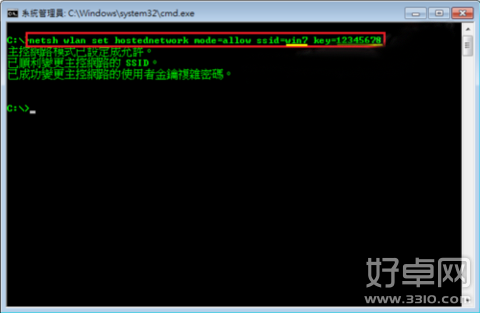
5、然后我们再右击萤幕右下角的网路图示,再选择“开始网路和共用中心”:
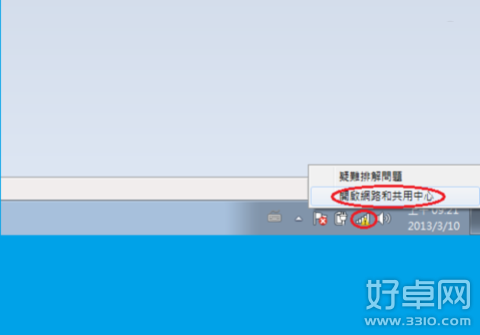
6、在打开的视窗选择左上角的“变更介面卡设定”链接:
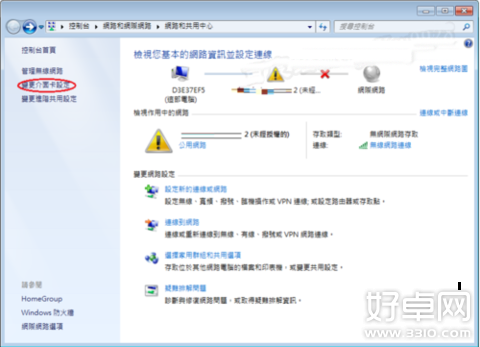
7、在打开的视窗可看见已经新增加了一个“无线网路连线2”。右击已经边线的网路连接,选择“内容”:
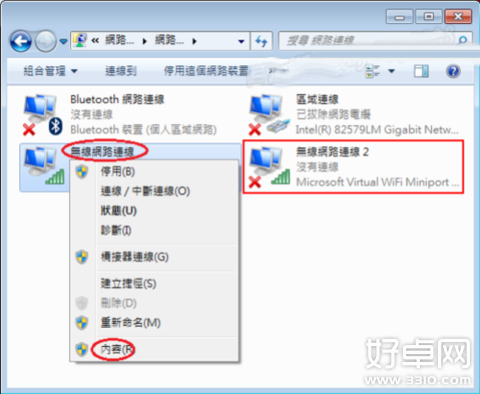
8、在出现的视窗画面中,切换到“共用”,再勾选里面的两个选项,选择“家用网路连线”为刚刚新增的“无线网路连线2”,再点击“确定”按钮即可:
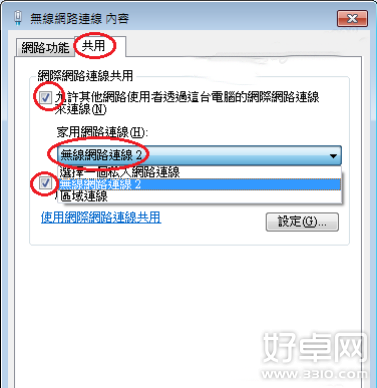
9、再返回DOS画面,敲进命令“netsh wlan start hostednetwork”,启用虚拟化的WIFI:
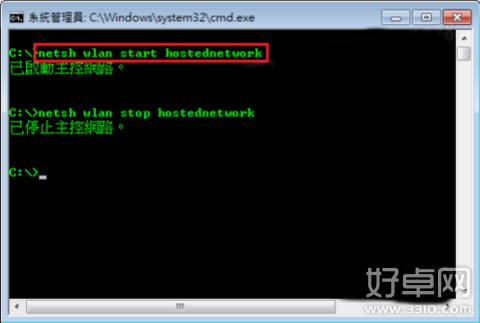
10、返回“网路和共用中心”,左边显示“正在辨识...”,右边也新增了“无线网路连线2”:
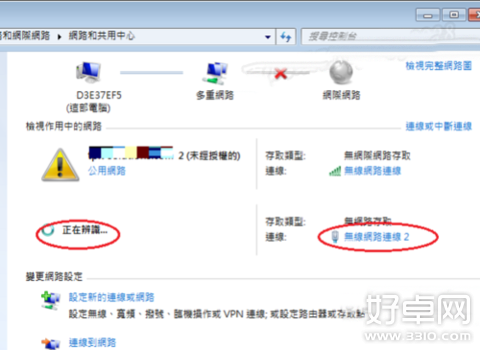
11、等待一会“正在辨识...”会变成“Win7”,说明设定虚拟化WIFI成功:
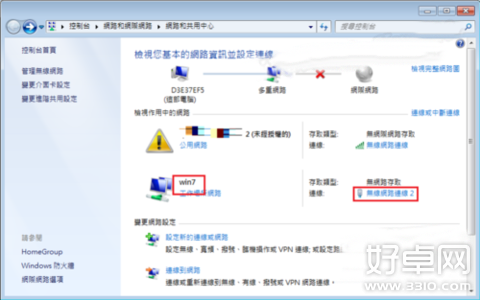
12、这就是我们刚刚新加的虚拟网路:
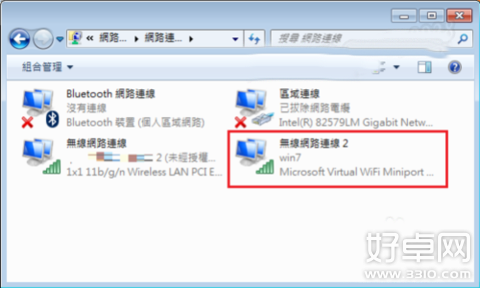
13、打开手机的WIFI,搜寻到“Win7”:
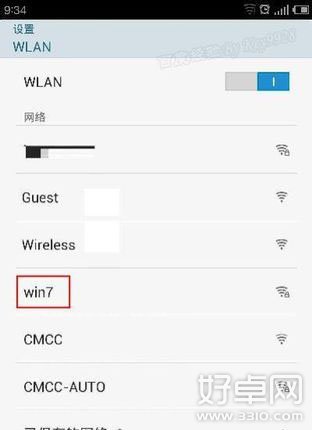
14、一起敲入设置的WIFI密码,并确认:
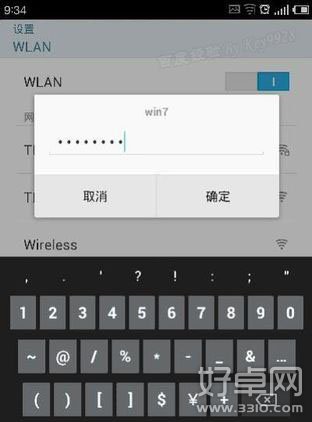
15、等待一会显示“已连线”:
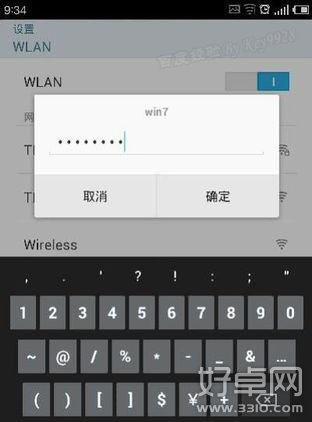
16、我们能够再查看这个连线的详细信息:
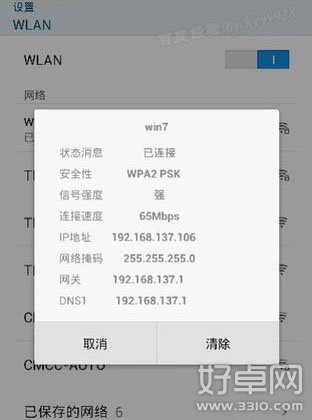
17、打开网页,可以正常的预览网页了,并且速度挺快的:
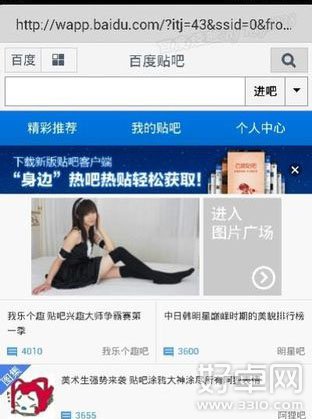
以上就是手机连接电脑上网教程的全部内容了,这个方法实际上就是把电脑做成一个路由器的形式提供虚拟WIFI,最关键是不需要下载其他软件,赶紧去试试吧!
热门阅读
-
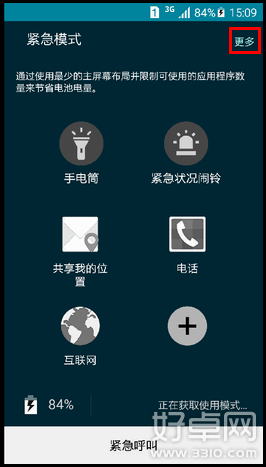 三星S6紧急模式该如何退出?三星S6紧急模式退出方法
三星S6紧急模式该如何退出?三星S6紧急模式退出方法
阅读:584
-
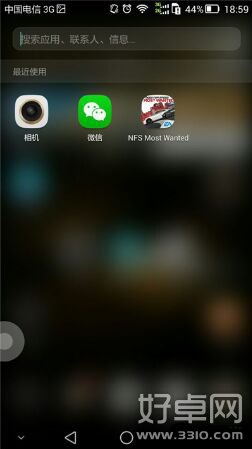 华为mate7隐藏功能有哪些?华为mate7隐藏功能介绍
华为mate7隐藏功能有哪些?华为mate7隐藏功能介绍
阅读:807
-
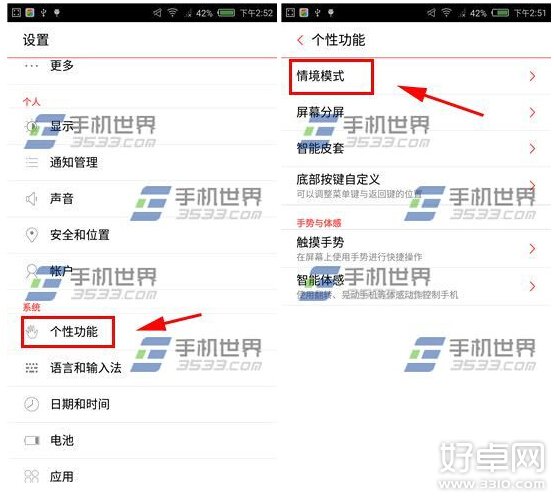 努比亚Z9易模式是什么 易模式要怎么开启
努比亚Z9易模式是什么 易模式要怎么开启
阅读:1082
-
 安卓手机如何进行版本升级
安卓手机如何进行版本升级
阅读:29536
-
 华为手机怎么连接电脑?华为手机连接电脑方法
华为手机怎么连接电脑?华为手机连接电脑方法
阅读:1833
